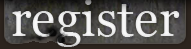Saving in the DDS Format
Tutorial for ![]() 8BA,
8BA, ![]() 8BH,
8BH, ![]() 8BI,
8BI, ![]() CCR,
CCR, ![]() CNU,
CNU, ![]() EAW,
EAW, ![]() FOC,
FOC, ![]() GG,
GG, ![]() UAW
UAW

|
|
0 votes |
||||||||||||||||
What You Will Need:
* Photoshop or Paint Shop Pro
o Note that in this tutorial I use Photoshop CS 2
* DDS Plugin
* Tutorial Example Files (Optional)
It is actually quite easy to save your images in the DDS format, despite the overwhelming number of options in the Save dialog. Lets open up an image that we want to save as a DDS. Open your own, or use the image I've provided. To cover everything in this one tutorial, this image also uses an alpha channel, represented by red in the right image.
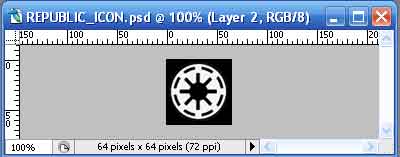
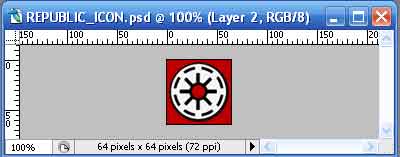
Note that the length and width are both powers of two. Your image must also have these dimensions as well, or you cannot save in the DDS format.
Save your image. (File -> Save As...) Name your image and select DDS (*.DDS) from the Format: dropdown list. Click Save and you will be taken to the NVIDIA dds format dialog. If you recieve a 'Unsupported input format' error, Flatten the image and try again. (Layer -> Flatten Image) I'll go over what you need to change in this dialog.
Save Format:
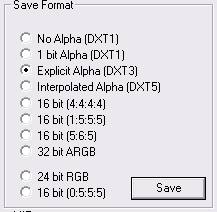
Select Explicit Alpha (DXT 3) if your image uses alpha channels. Otherwise, you want to select No Alpha (DXT 1).
MIP maps:
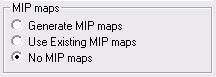
MIP maps aren't neccesary, but I would recommend selecting Generate MIP maps. If you are editing an image that already has MIP maps, select Use Existing MIP maps. If you are creating a decal or icon of some sort, select No MIP maps.
Other:
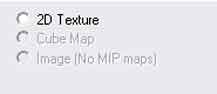
If it isn't already selected be sure that 2D Texture is selected. You can't save if it isn't.
Click the save button and thats it.
* Photoshop or Paint Shop Pro
o Note that in this tutorial I use Photoshop CS 2
* DDS Plugin
* Tutorial Example Files (Optional)
It is actually quite easy to save your images in the DDS format, despite the overwhelming number of options in the Save dialog. Lets open up an image that we want to save as a DDS. Open your own, or use the image I've provided. To cover everything in this one tutorial, this image also uses an alpha channel, represented by red in the right image.
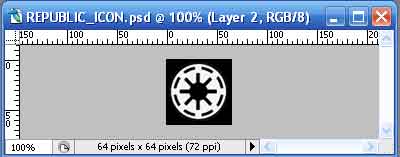
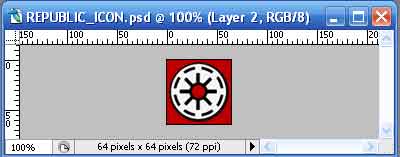
Note that the length and width are both powers of two. Your image must also have these dimensions as well, or you cannot save in the DDS format.
Save your image. (File -> Save As...) Name your image and select DDS (*.DDS) from the Format: dropdown list. Click Save and you will be taken to the NVIDIA dds format dialog. If you recieve a 'Unsupported input format' error, Flatten the image and try again. (Layer -> Flatten Image) I'll go over what you need to change in this dialog.
Save Format:
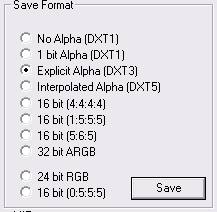
Select Explicit Alpha (DXT 3) if your image uses alpha channels. Otherwise, you want to select No Alpha (DXT 1).
MIP maps:
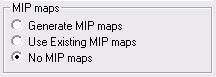
MIP maps aren't neccesary, but I would recommend selecting Generate MIP maps. If you are editing an image that already has MIP maps, select Use Existing MIP maps. If you are creating a decal or icon of some sort, select No MIP maps.
Other:
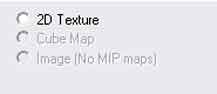
If it isn't already selected be sure that 2D Texture is selected. You can't save if it isn't.
Click the save button and thats it.
Links / Downloads
| Hits | Added | |
|---|---|---|
| Tutorial Example Files | 2687 | September 27, 2008 - 12:35 |
Credits
| Article written by Lord of Gifts for EAWZone.com |